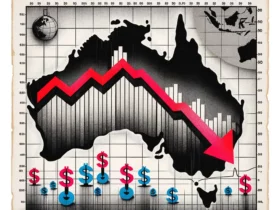Excel training from zero to professional, the file or document in Excel is called what is known as a workbook, so when starting a new project in Excel, you must start creating a new workbook, and this can be done by following the following steps:
- Click on the “File” menu displayed on the Excel screen.
- Choose a new option (New).
- Click on Blank Workbook.
A pre-existing Excel training workbook can be opened from the user’s computer by following the following steps:
- Click on the “File” option.
- Clicking the “Open” option.
- Choose the Computer option.
- Then click on the “Browse” option.
- Then go to the place to save the Excel workbook via the device, and an existing file can be opened via the cloud storage service OneDrive by clicking on the option (One Drive).
- Click on the workbook you want to open, then click on the “Open” option.
A spreadsheet is defined in Excel training as the file that contains the set of cells consisting of rows and columns in Excel.
Worksheets are the most common reason for using Excel, as they store and organize data and allow the user to sort them and perform various operations on them, and the workbook includes one or more worksheets.
Where a new worksheet can be added to the working book by clicking on the plus sign (+) appearing at the bottom of the current worksheet, specifically near its tab.
In this formation Excel the following steps explain how to create a table in Excel training by specifying the cells that the table should contain:
- Open the worksheet on which you want to insert the table. Use your mouse to select the set of cells that should be included in the table. Clicking the “Insert” tab.
- Clicking the “Table” option to bring up the “Create a table” in Excel.
- Select the check box that appears next to the My table to have the headers option to add any meta tags that contain information for each column in the table to be created.
- Click on OK.
 Excel training from zero to professional
Excel training from zero to professional
The following steps explain how to enter data into a table created in Excel:
- Clicking on the cell in the table to which you want to add data.
- It should be noted that the name of the cell is determined according to its location in the row and column.
- For example, the cell in the first row of the first column is called a cell (A1).
- Type text or a number within the selected cell.
- Pressing Enter to enter data, or Tab on the keyboard, to move to the next cell Microsoft Excel Certification in Frankfurt
The following steps explain how to add borders to a group of cells in Excel:
- Use the mouse to select the set of cells to which the user wants to add borders.
- Clicking on the “Home” tab displayed on the Excel screen.
- Go to Fonts on the main page.
- Then click on the arrow icon that appears next to the border icon.
- Choose the type of borders to be added to the table through the drop-down list that contains various types of borders that can be added to the specified cells.
To collect data, the Excel user can use what is known as an automatic sum to find the sum of the numbers in certain cells and insert the result into another cell, by following the following:
- Select the cell below the cells in which you want to find the result of adding the numbers in it.
- Click on the Home tab.
- Move to the Editing group.
- Clicking on the AutoSum symbol, which appears on the figure, the symbol (), to show the result of adding the numbers in the selected cell.
An Excel user can create mathematical equations to apply them to data in specific cells, then find the result of the equation and place it in another cell, and the following steps explain how to create a mathematical equation in Excel:
- Select the cell in which to place the result of the mathematical equation.
- Start writing the equal sign (=); Every math formula in Excel should begin with this symbol.
- Writing the text of the mathematical equation that the user wants to create, for example, if he wants to divide the number in the field (A2) by the number in the field (A3), then the following equation must be put (A2 / A3 =).
- Pressing the Enter key to calculate the equation and its result appears in the specified cell.